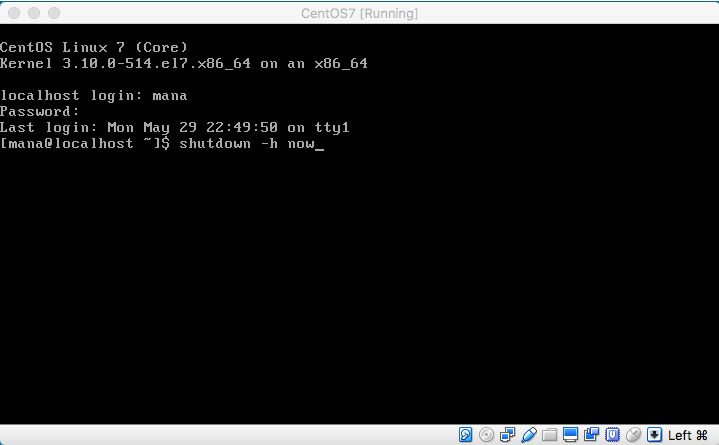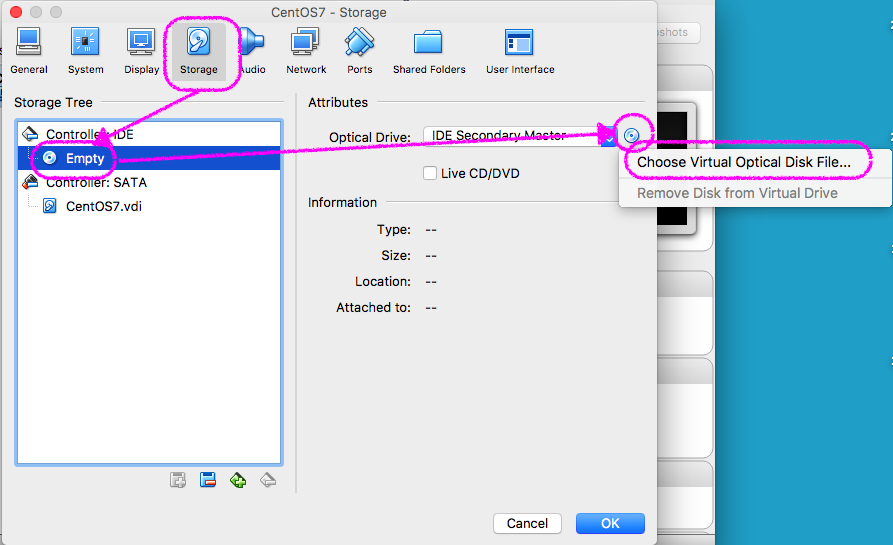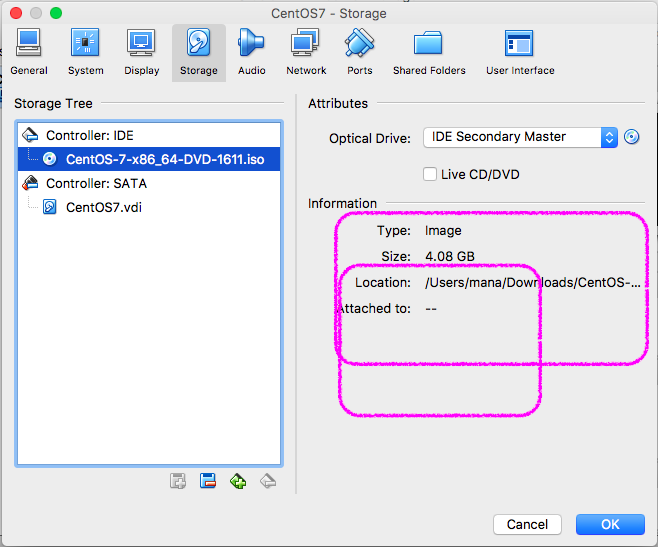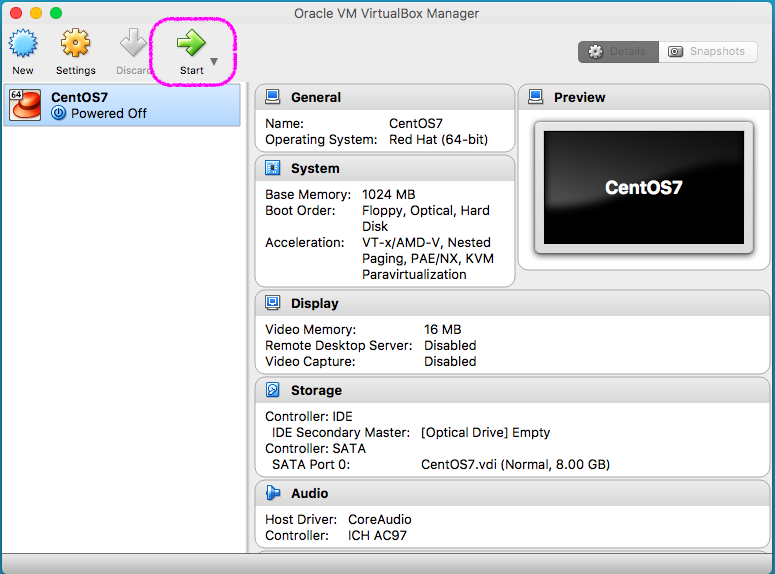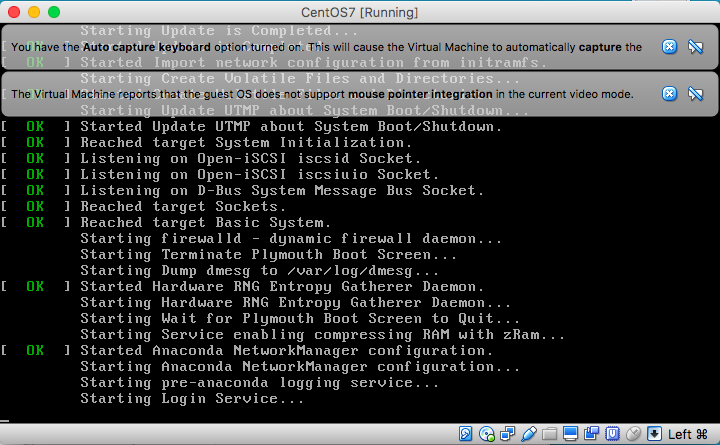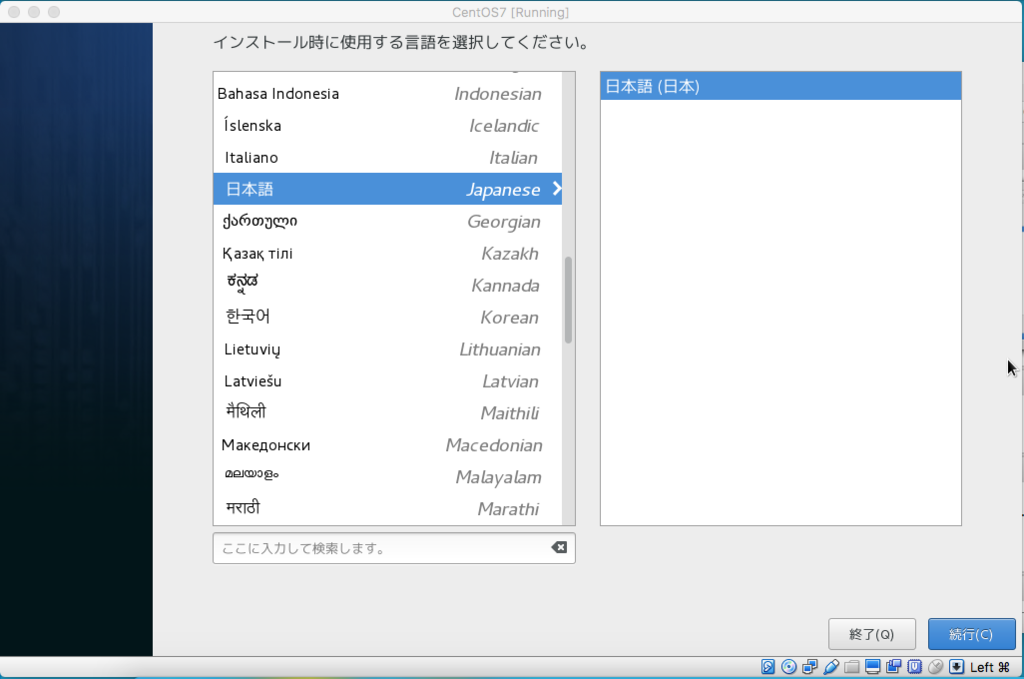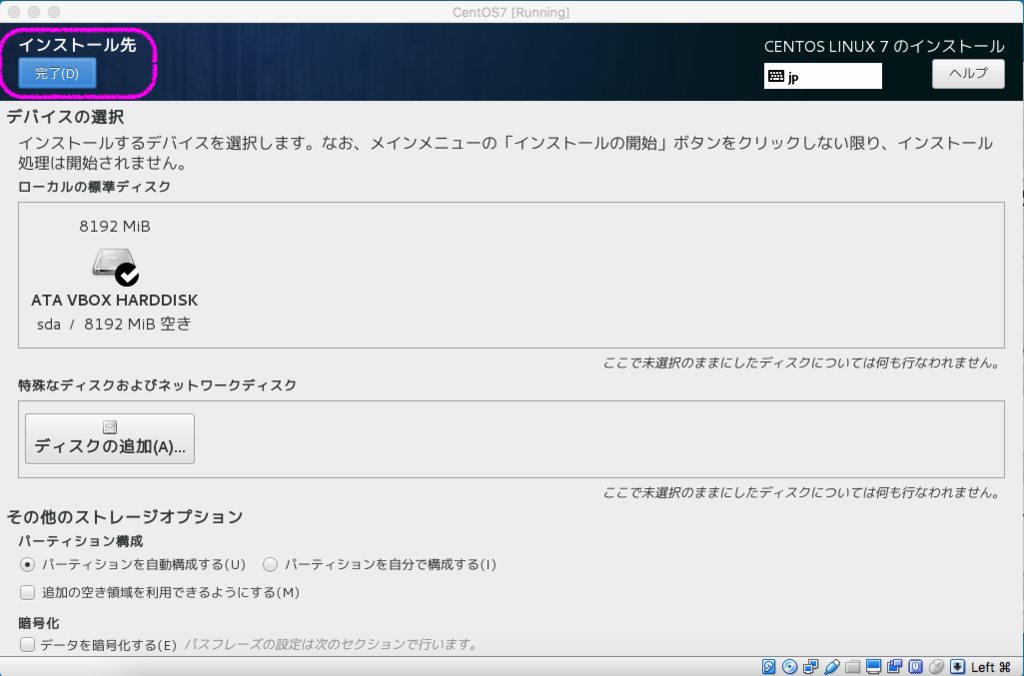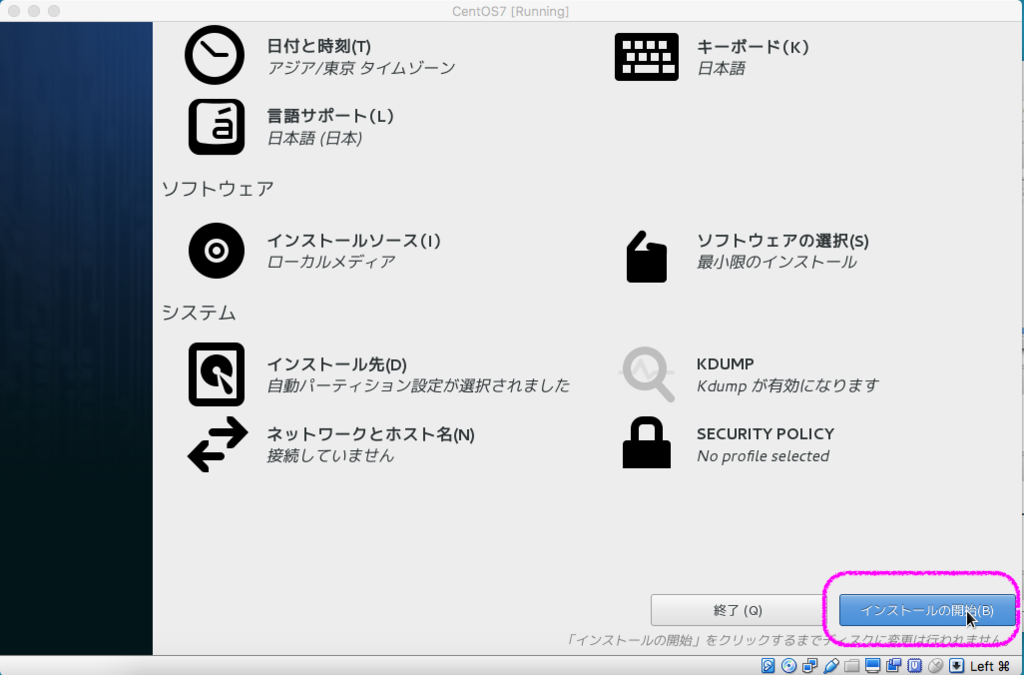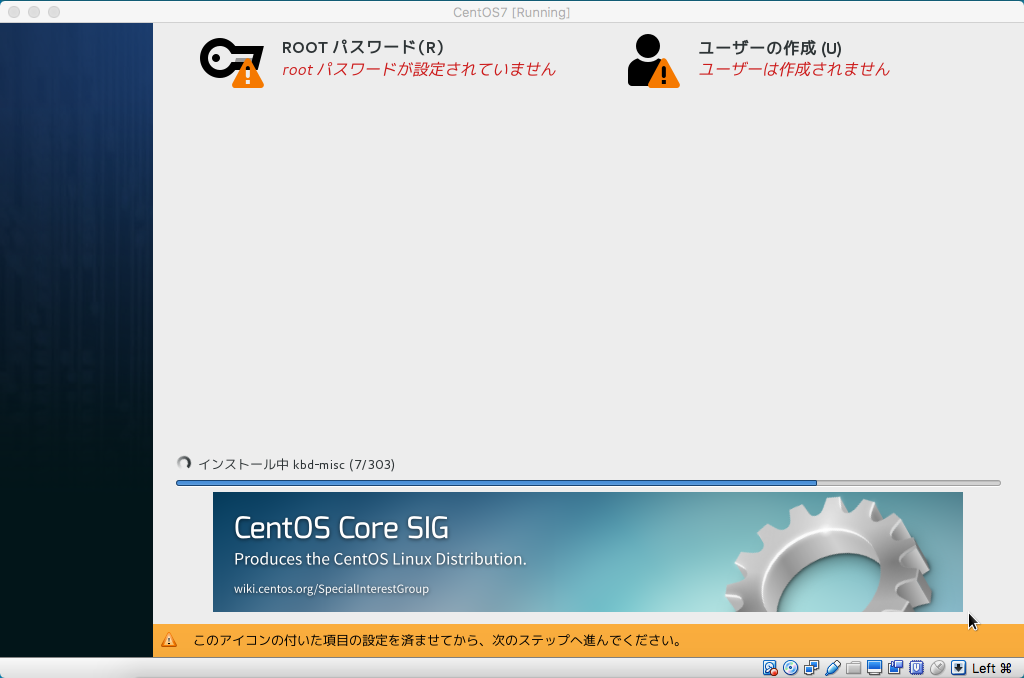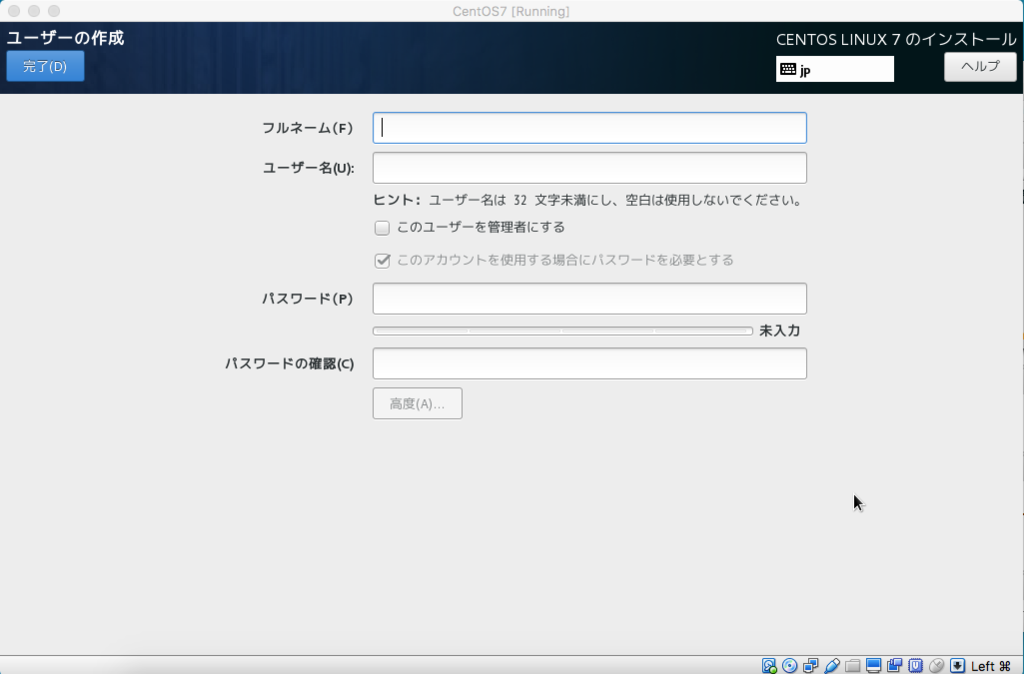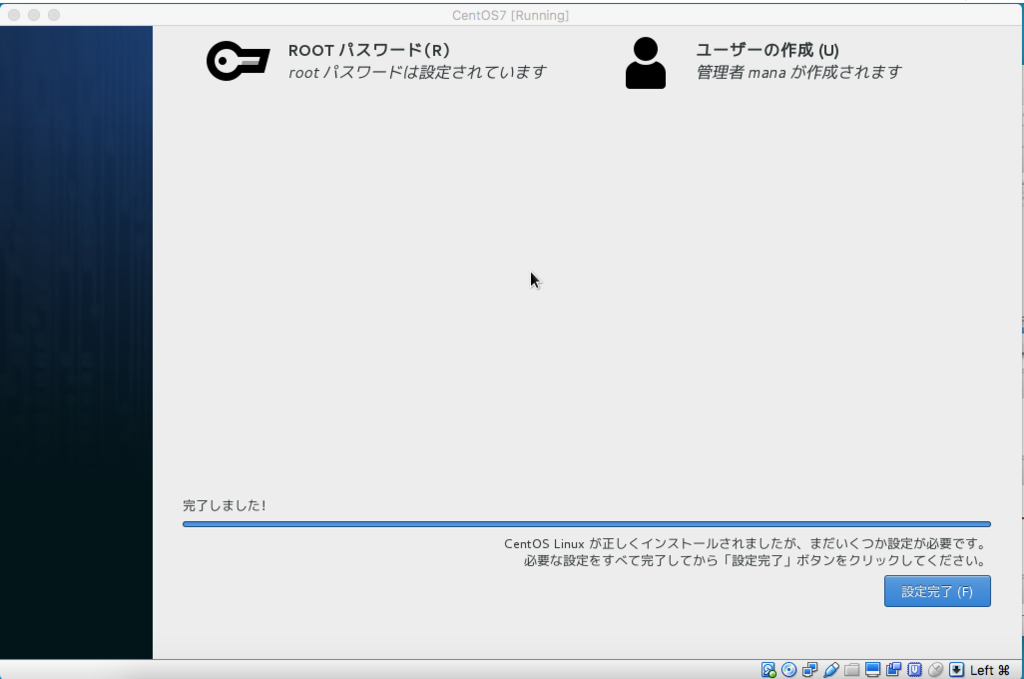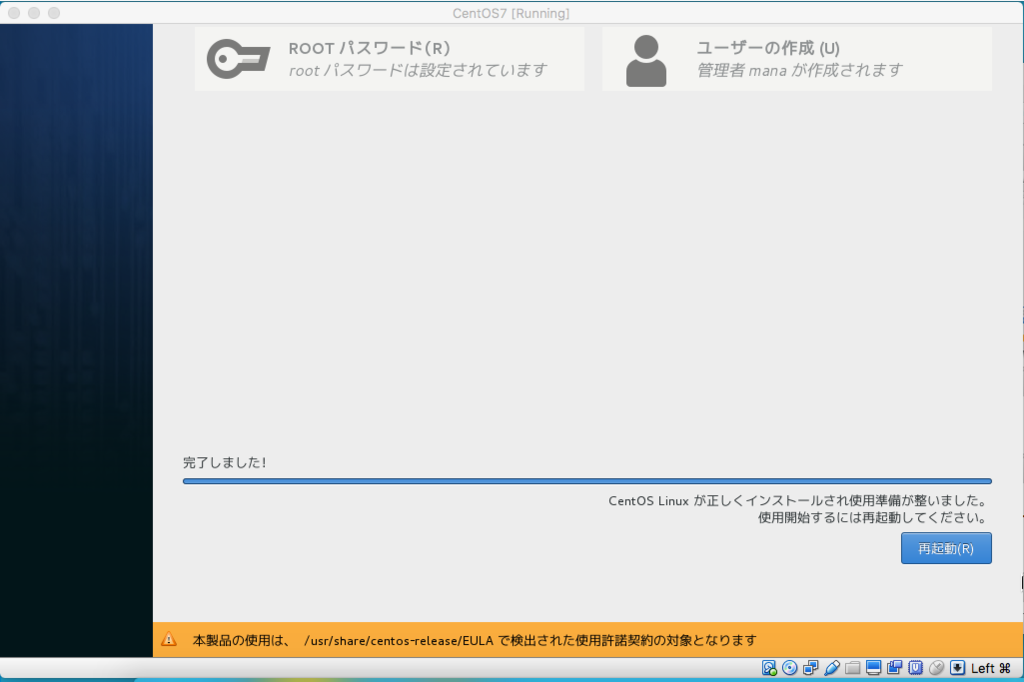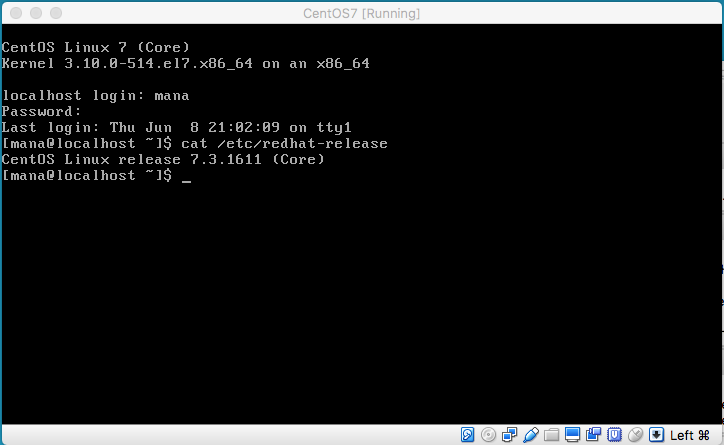MacのVirtualBoxに作った仮想マシンへCentOSをインストールする
- ISOイメージをダウンロードする
- ISOイメージを仮想マシンへマウントする
- 仮想マシンへOSをインストールする
- ログインしてみる
- CentOSのバージョンを確認してみる
- ログアウトしてみる
- OSをシャットダウンしてみる
- 参考
MacのVirtualBoxに仮想マシンを作ったのでそこへCentOSをインストールします。
ponsuke-tarou.hatenablog.com
ISOイメージをダウンロードする
- Download CentOSサイトで[DVD IOS]を押下する
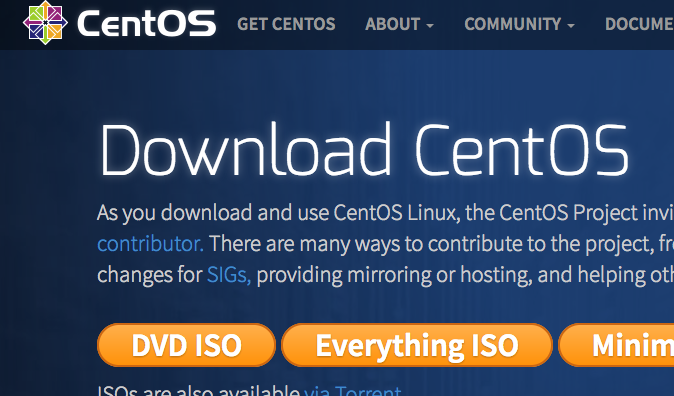
- 想像によると「[Actual Country -]=実際の国=日本=距離が近い」ので[Actual Country -]に列挙されているURLのいずれかを押下してISOイメージをダウンロードする
- URLを眺めると地域名が含まれているものがあるので近所のものがあればそれを選択するといいのかもしれない
- お茶しながらダウンロードが終わるのを待つ
ISOイメージを仮想マシンへマウントする
ログインしてみる
- 仮想マシンを起動して作成したユーザでログインする
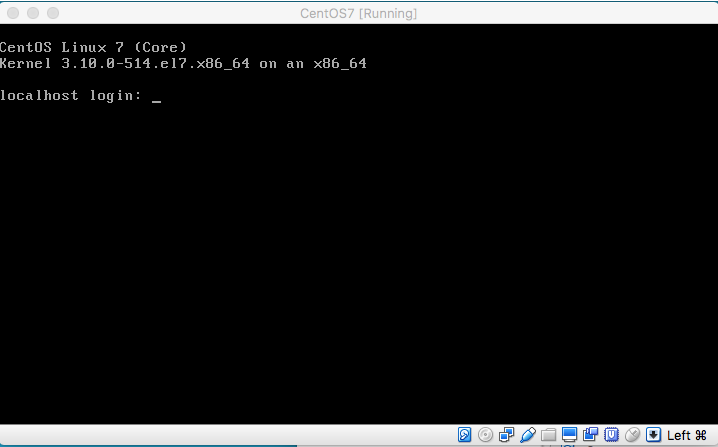

ログアウトしてみる
$ logout
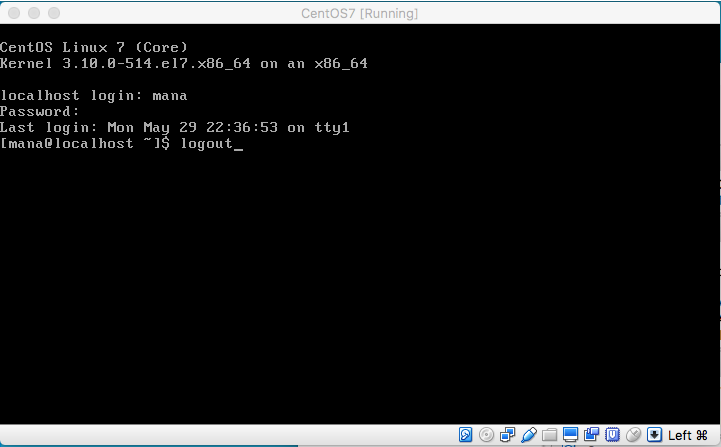
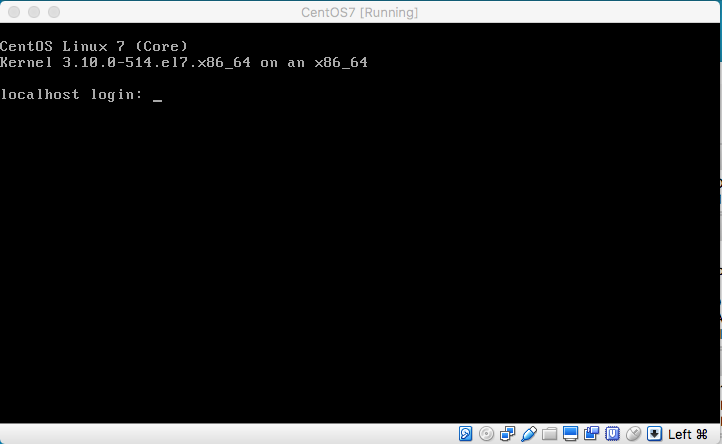
OSをシャットダウンしてみる
$ shutdown -h now