Windows10においてTortoiseSVNを使ってBacklogのSubversionを使う方法
- Subversionの概要
- TortoiseSVNをインストールする
- BacklogのSubversionのリポジトリをCheckoutする
- 作業コピーのファイルを見る
- 作業コピーのファイルを更新する
- Subversionの基本操作
- エラーになったら
- 環境
- OS : Windows10 64bit
- インストールするもの : TortoiseSVN
- 使うSVN : BacklogのSVN
Subversionの概要
バージョン管理システムというものがあります。
e-words.jp
バージョン管理システムの1つがSubversionです。
e-words.jp
今回は、SubversionのリポジトリをWindowsマシンにCheckoutして使います。
e-words.jp
Checkoutとは・・・
リポジトリから作業コピーを取得する作業
作業コピーのチェックアウト
TortoiseSVNをインストールする
TortoiseSVNは、Windows用のSubversionクライアントツールです。
- サイトのページを表示します。ja.osdn.net
- 環境にあったものをダウンロードします。

- ダウンロードしたファイルをダブルクリックしてインストールを開始します。
- [Next]ボタンを押下して進めます。
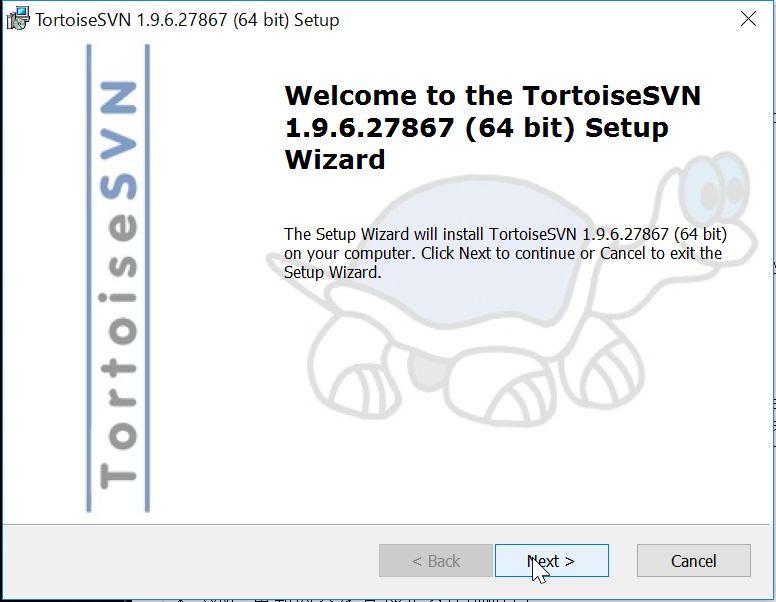
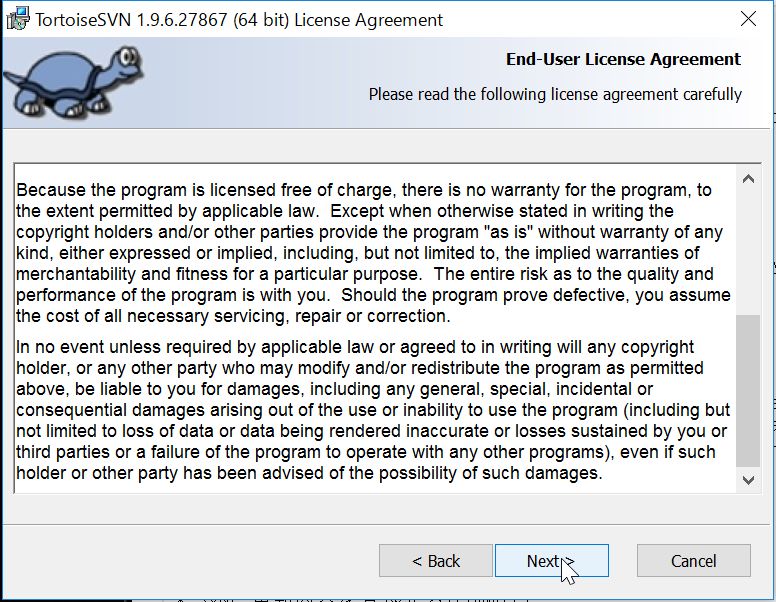
- [Brows]ボタンを押下するとインストール先を指定できます。
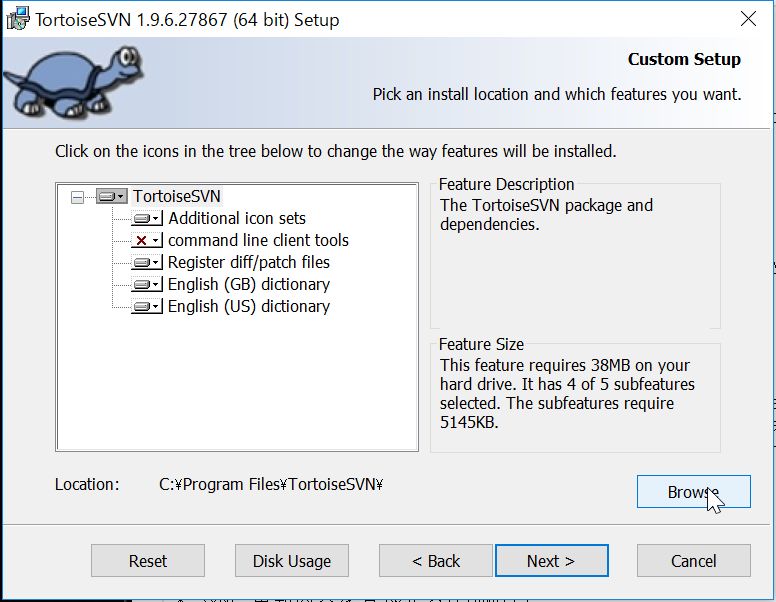
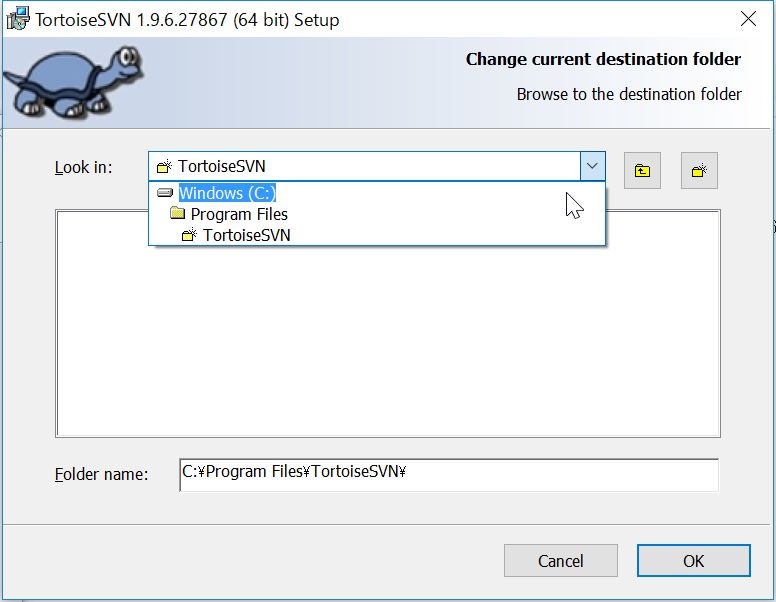
- [Next]ボタンを押下して進めます。

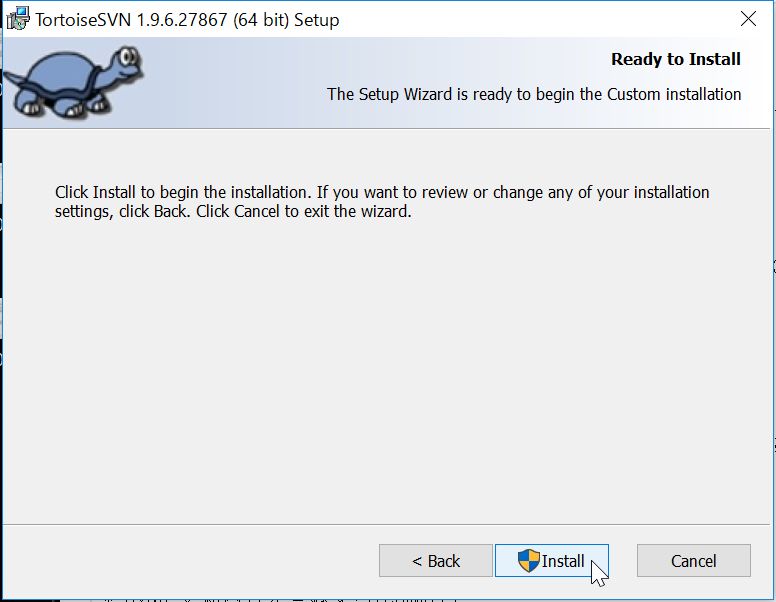
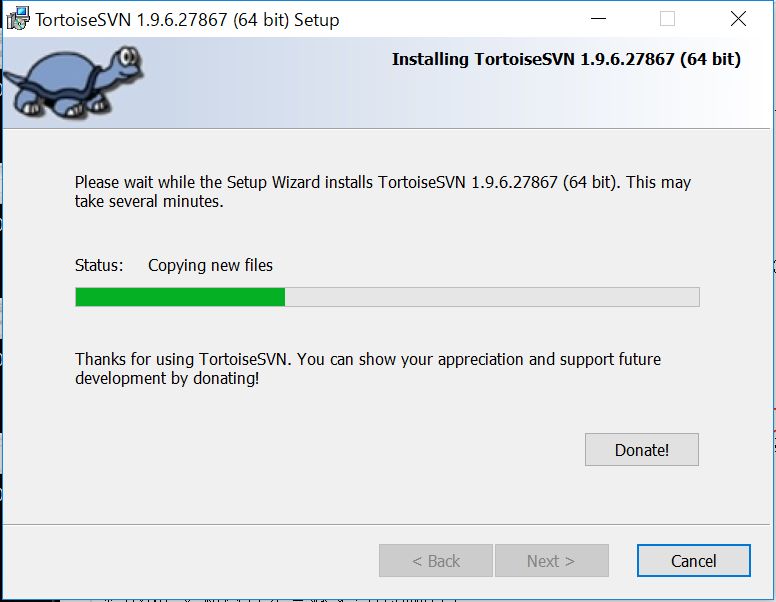
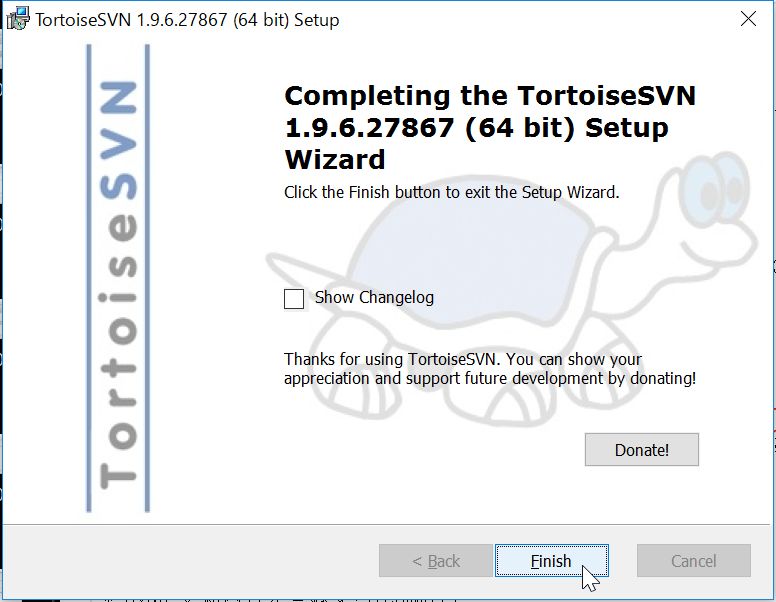
ポイント
インストールしたTortoiseSVNはクリックしたりスタートメニューから選択してアプリを起動しません。インストールされるとマウスで右クリックして出てくるメニューにTortoiseSVNの項目が追加されます。その項目からアプリを起動していきます。
BacklogのSubversionのリポジトリをCheckoutする
- リポジトリをダウンロードしたいフォルダをエクスプローラーで表示します。
- 右クリックするとメニューに表示される[SVN Checkout...]を選択します。

- ダイアログが開きます。

- [URL of repository]にBacklogからコピーしたSubversionリポジトリのURLを貼り付けます。
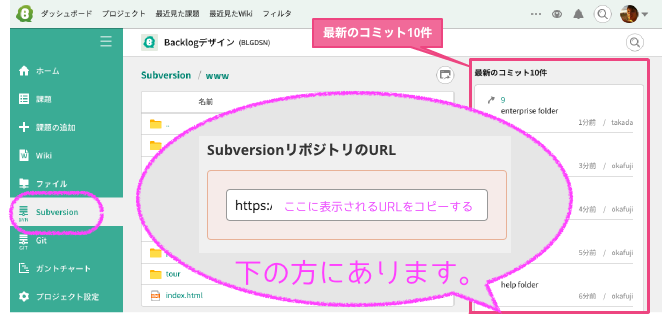
- [OK]ボタンを押下します。
- IDとパスワードの入力を求められた場合は、Backlogへのログインと同じものを入力します。
- リポジトリに格納されているものの大きさにもよりますが、checkoutが終わるまでそれなりに待ちます。

- リポジトリに格納されているものが大きいと途中で失敗することがあります。そんな時は「エラーになったら」を参考にして下さい。
作業コピーのファイルを見る
- 他の人が更新していることがあるので必ず[http://ponsuke-tarou.hatenablog.com/entry/2017/08/12/120539#Update:title=[Update]します。]
- Subversion以外のファイル同様に見ることができます。
作業コピーのファイルを更新する
- [http://ponsuke-tarou.hatenablog.com/entry/2017/08/12/120539#Update:title=[Update]します。]
- ファイルの内容を更新します。
- [http://ponsuke-tarou.hatenablog.com/entry/2017/08/12/120539#Commit:title=[Commit]します。]
Subversionの基本操作
Update
Updateとは・・・
サーバーから作業コピーに変更を取り込む作業
他人の変更に伴う作業コピーの更新
- Checkout中のフォルダを選択して右クリックします。
- [SVN Update]を選択します。

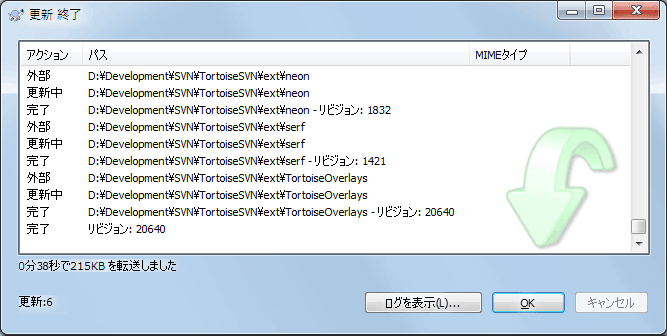
Commit
Commitとは・・・
サーバへ作業コピーの変更を送信すること
変更のリポジトリへのコミット
- 対象のフォルダを選択して右クリックします。
- [TortoiseSVN] > [Commit]を選択します。
- コミットダイアログが表示されます。

- コメントを記載します。
- 1行目:BacklogチケットのID・タイトル (必須)
- 2行目:空行
- 3行目:作業もしくは変更内容の要約
- 4行目以降:要約に対する補足説明 (任意)
- [OK]ボタンを押下します。

Crean up
Crean upとは・・・
Subversion コマンドが正常に終了しなかったなどで起こる作業コピーの矛盾状態を解決する。
クリーンアップ
- 対象のフォルダを選択して右クリックします。
- [TortoiseSVN] > [Clean up...]を選択します。

- [OK]ボタンを押下します。
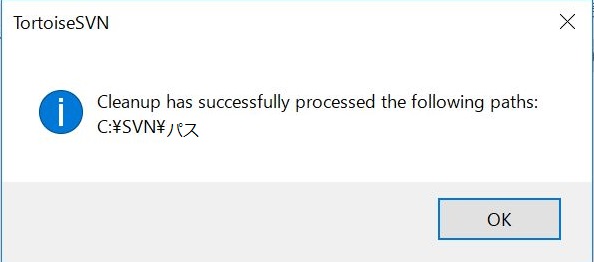
エラーになったら
Additional errors:

- 対応 : [Clean up]後に[Update]します。
REPORT request on {URL} failed

- 対応 : [Clean up]後に[Update]します。
