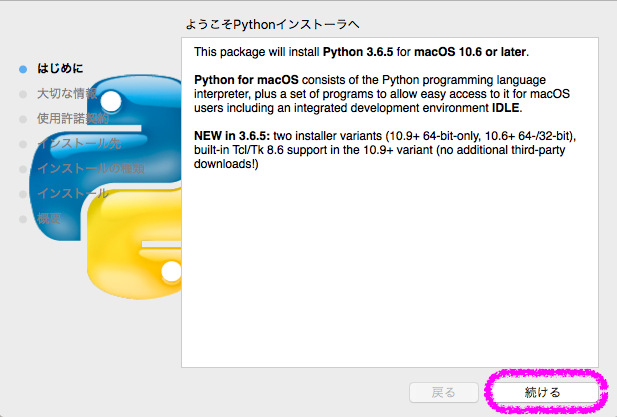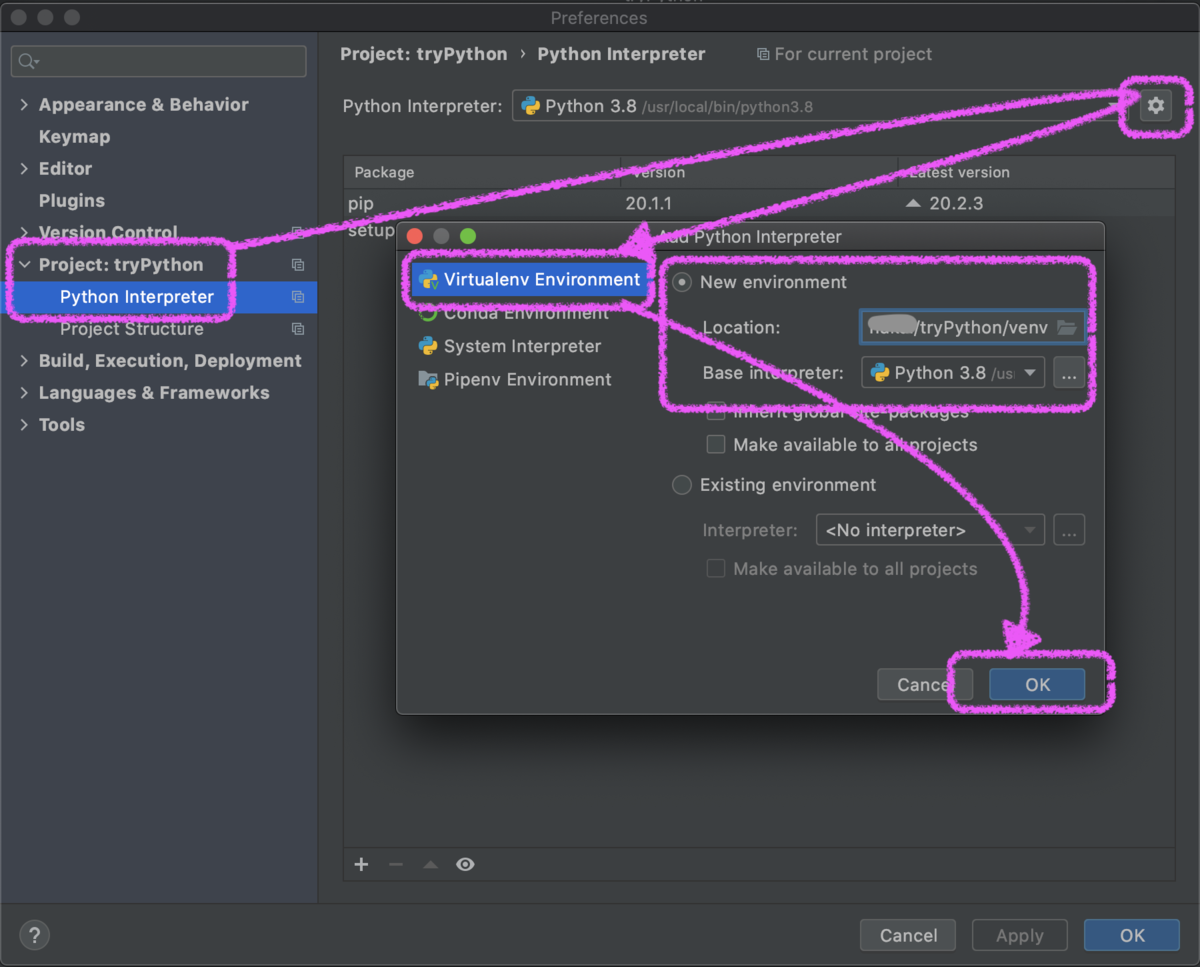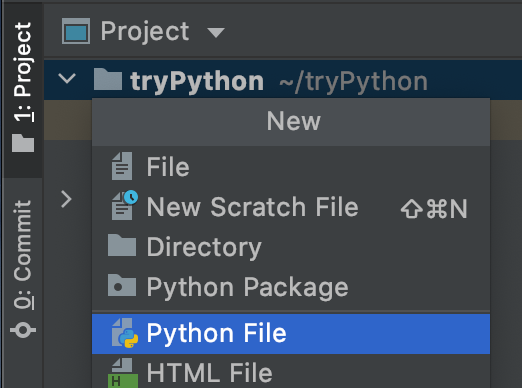MacにPython3とPyCharmをインストールする方法
- Mac にはデフォルトでPython2がインストールされています。
- Python3 をインストールします。
- 統合開発環境であるIDLEを起動します。
- 統合開発環境であるPyCharmをインストールします。
- Windowsにインストールしたい場合
- 環境 : macOS Catalina Version10.15.6
Mac にはデフォルトでPython2がインストールされています。
% python --version Python 2.7.16 % which python /usr/bin/python
Python3 をインストールします。
- Download Python | Python.orgを表示します。
- pkgファイルをダウンロードします。
- 今回は「python-3.8.5-macosx10.9.pkg」
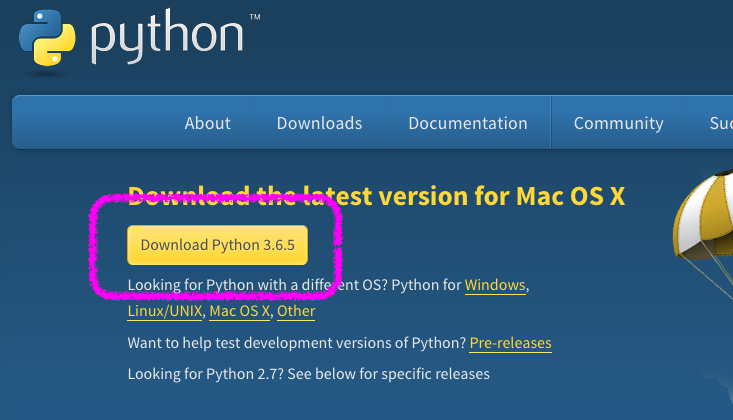
- pkgファイルをダブルクリックしてインストーラーを起動します。
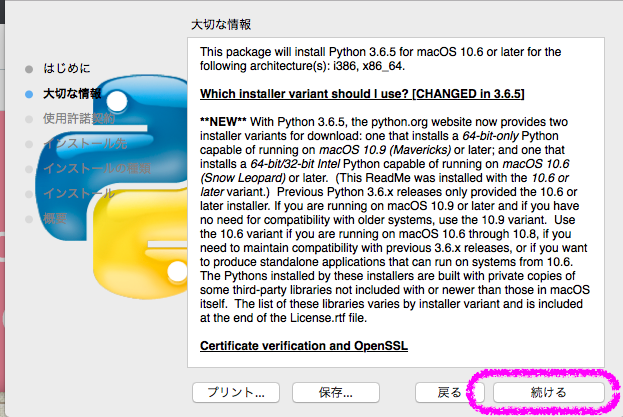

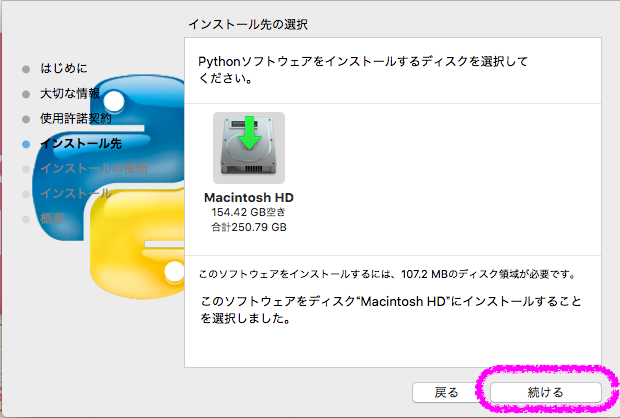


バージョンと場所を確認します。
バージョンを確認するコマンドはPython2だと `python --vesion` でしたが、Python3は `python3 --version` になります。
% python3 --version Python 3.8.2 % which python3 /usr/bin/python3
統合開発環境であるIDLEを起動します。
- Lanchpad から IDLE を起動します。
- インタラクティブシェル が表示されます。
- この画面で頑張っているのがインタラクティブシェルという方だそうです。
- ここで具体的な操作を行うそうです。
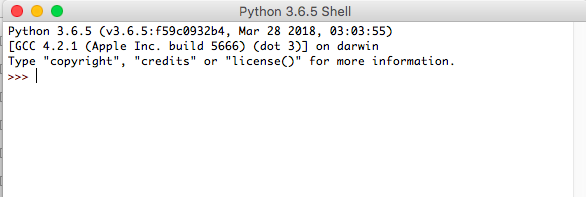
- 「Hellow Python」と表示させてみます。
- 画面の
>>>は入力待ち状態です。
- 画面の
>>> print('Hellow Python')
Hellow Python
統合開発環境であるPyCharmをインストールします。
Homebrewでインストールします。
# インストール前に健康診断します。 % brew doctor Your system is ready to brew. # updateもしておきます。 % brew update Updated 3 taps (homebrew/core, homebrew/cask and homebrew/cask-fonts). ==> New Formulae #...省略... ==> Deleted Casks hand-mirror jing # バージョンはこんな感じに見えました。 % brew --version Homebrew 2.5.2 Homebrew/homebrew-core (git revision 0b6544; last commit 2020-09-29) Homebrew/homebrew-cask (git revision be3785; last commit 2020-09-29) # 無料のCommunity版であるpycharm-ceをインストールします。 % brew search pycharm ==> Casks pycharm pycharm-ce pycharm-ce-with-anaconda-plugin pycharm-edu pycharm-with-anaconda-plugin # brew caskでインストールします。 % brew cask install pycharm-ce ==> Downloading https://download.jetbrains.com/python/pycharm-community-2020.2.2.dmg ==> Downloading from https://download-cf.jetbrains.com/python/pycharm-community-2020.2.2.dmg ######################################################################## 100.0% ==> Verifying SHA-256 checksum for Cask 'pycharm-ce'. ==> Installing Cask pycharm-ce ==> Moving App 'PyCharm CE.app' to '/Applications/PyCharm CE.app'. 🍺 pycharm-ce was successfully installed!
起動してみます。
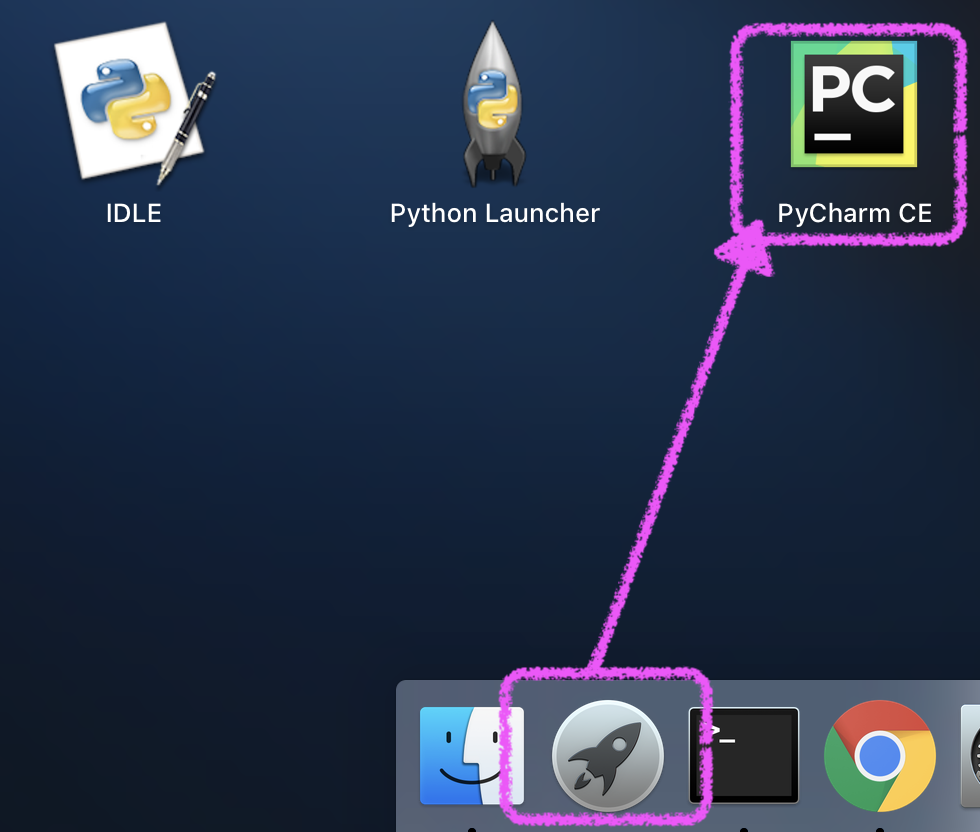
インストールできました。 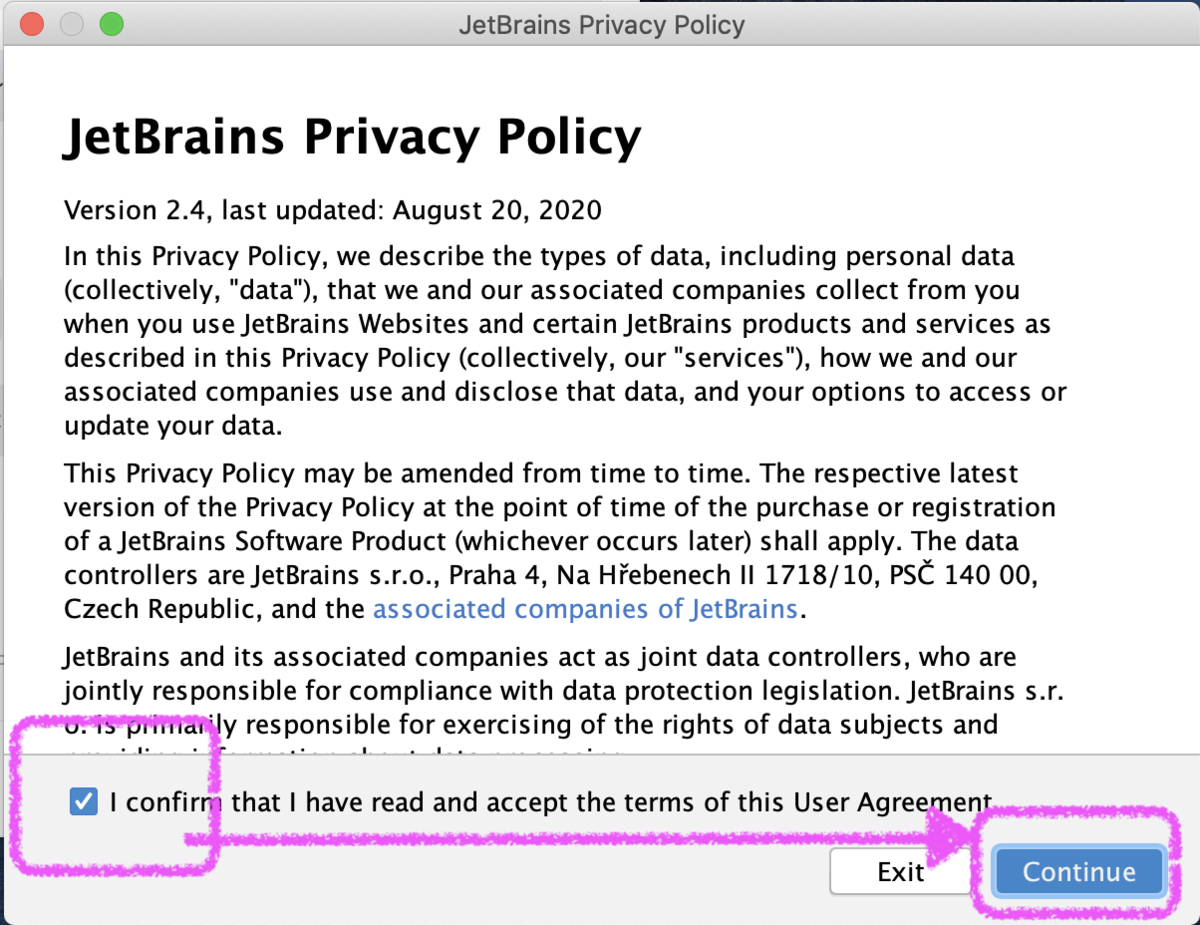

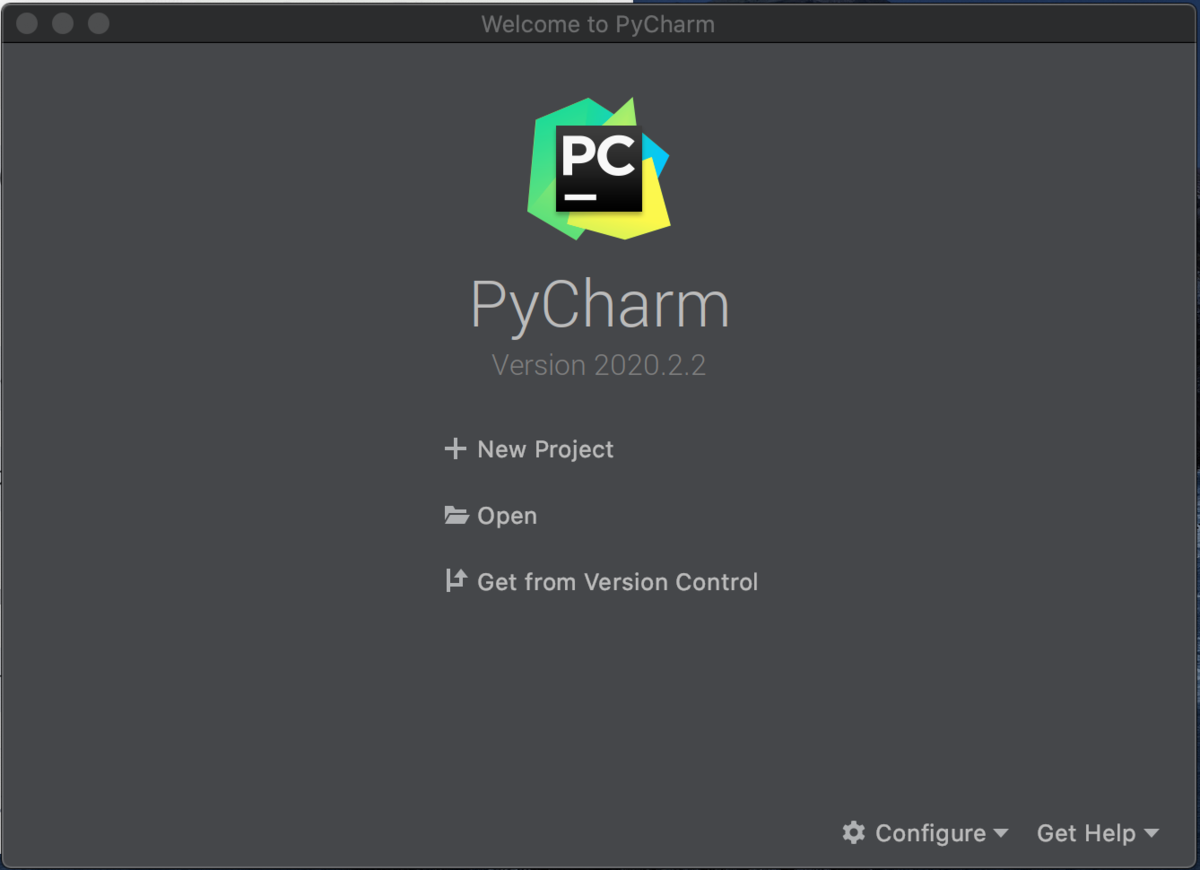
PyCharmでプロジェクトを作成します。
参考 : ステップ 1. 最初のPythonプロジェクトを作成して実行する-ヘルプ| PyCharm
- [New Project]を選択します。
- [Location:]でプロジェクトを作成するディレクトリを選択します。
- [New enviroment useing]で仮想環境の作成ツールを「Virtualenv」に選択します。
- [Base intersepter]にはインストールしたPython3.8が選択されていることを確認します。
- [Create]ボタンでプロジェクトを作成します。
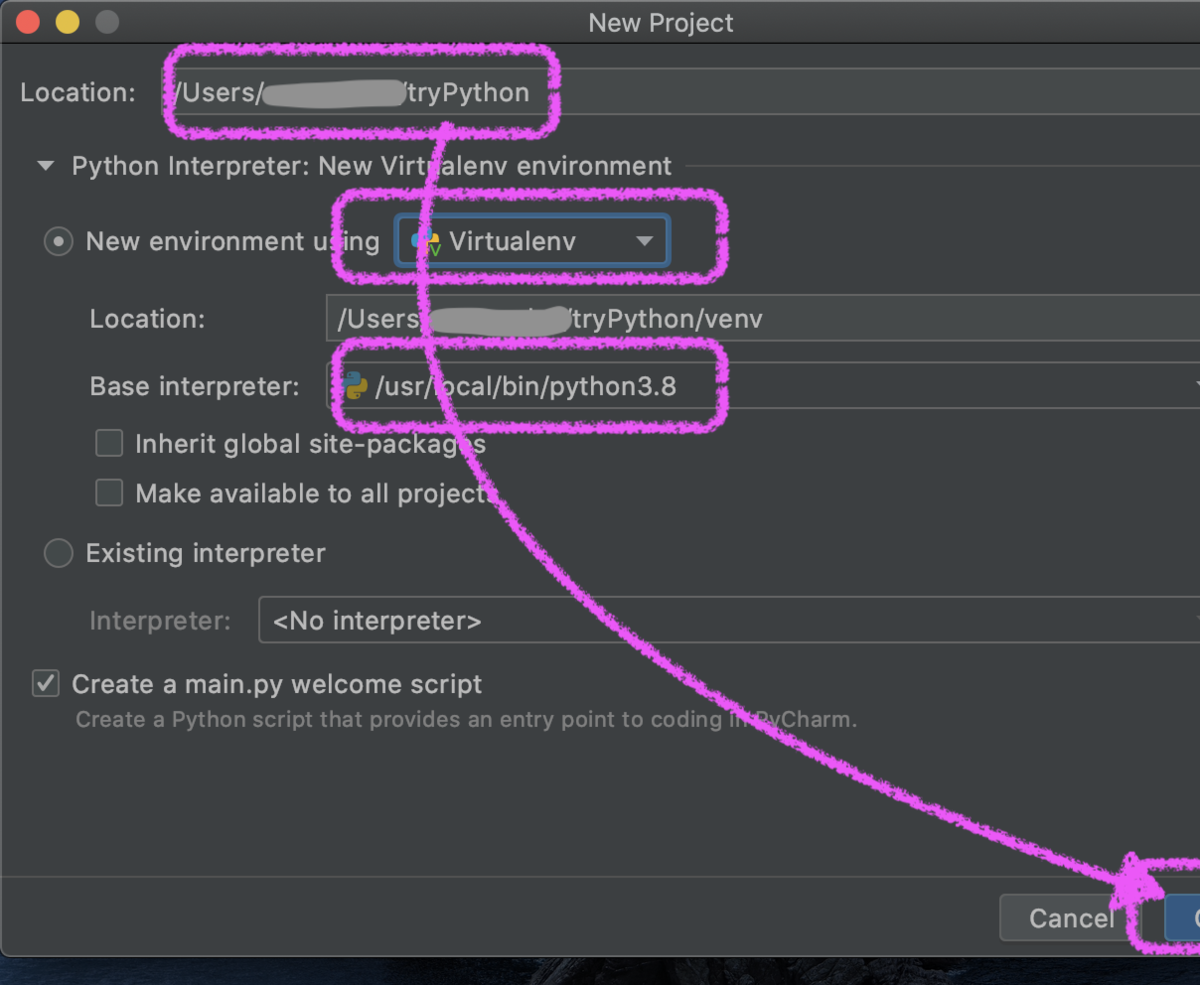
仮想環境を作成します。
ライブラリをインストールします。
- 画面下にある[Terminal]でターミナルを開きます。
pip install {ライブラリ}の形式で開発に必要なものをインストールする
# 数値計算ライブラリであるNumPyをインストールします。 (venv) pon@mac tryPython % pip install numpy Collecting numpy Downloading numpy-1.19.2-cp38-cp38-macosx_10_9_x86_64.whl (15.3 MB) |████████████████████████████████| 15.3 MB 2.9 MB/s Installing collected packages: numpy Successfully installed numpy-1.19.2 # CSVやExcelファイルを読み込めるPandasをインストールします。 (venv) pon@mac tryPython % pip install pandas Collecting pandas # ...省略... Installing collected packages: six, python-dateutil, pytz, pandas Successfully installed pandas-1.1.3 python-dateutil-2.8.1 pytz-2020.1 six-1.15.0 # pip listでインストールしたライブラリを確認できます。 (venv) pon@mac tryPython % pip list Package Version --------------- ------- numpy 1.19.2 pandas 1.1.3 pip 20.2.3 python-dateutil 2.8.1 pytz 2020.1 setuptools 50.3.0 six 1.15.0
ソースファイルを作成します。
- プロジェクトツールウィンドウでプロジェクトを選択した状態で
Command + Nでメニューを表示します。 - [Python File]を選択してダイアログを開きます。
- ソースファイル名を入力して
Enterでファイルを作成します。