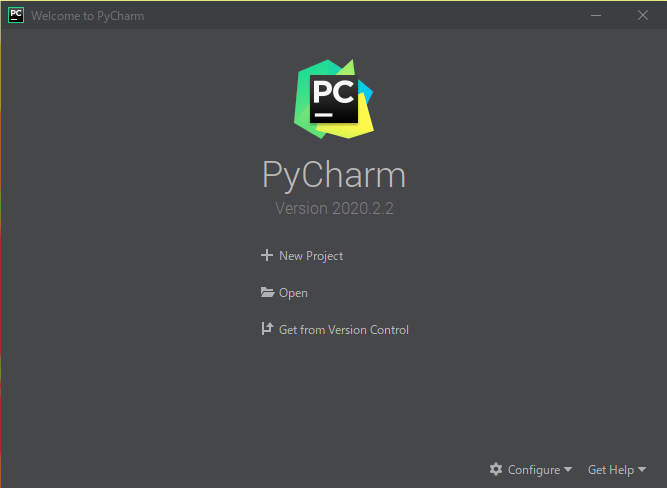WindowsにPython3とPyCharmをインストールする方法
- 環境
- Windows10 Pro 64bit バージョン1909
Pythonをインストールする
参考 : Pythonのダウンロードとインストール | Python入門
exeファイルをダウンロードする
- Python Releases for Windows | Python.orgを表示する
- [Latest Python 3 Release - Python 3.x.x]リンクを押下する
- 今回はPython 3.8.5
- ページの下のほうにある一覧から「Windows x86-64 executable installer」からexeファイルをダウンロードする
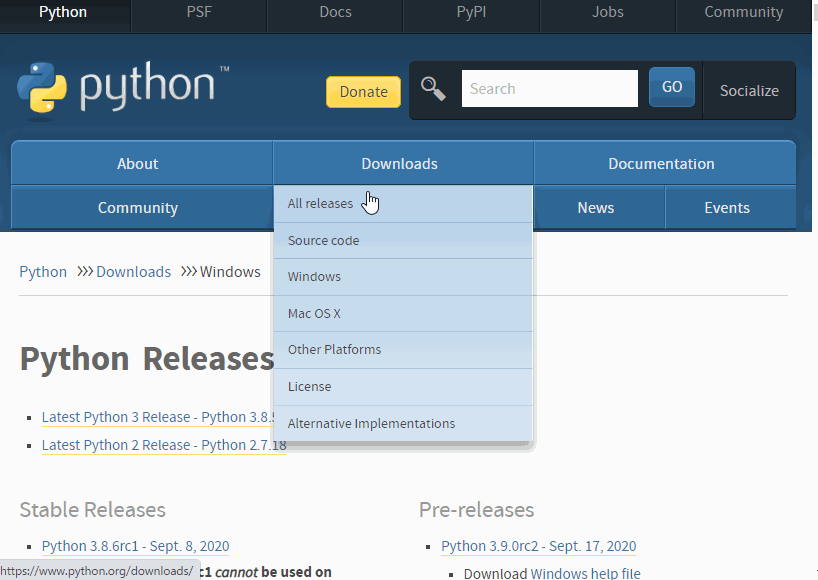
インストールする
- ダウンロードしたexeファイルを実行してダイアログを表示する
- [Add Python 3.x to PATH]にチェックを入れて環境変数のPATHに追加されるようにする
- [Customize installation]リンクで次の画面を表示する
- [Optional Features]でオプションを選択する
- 今回は初めてなので全選択
- [Advanced Options]でオプションを選択する
- インストール先を指定したい場合は[Customize install location]で指定する
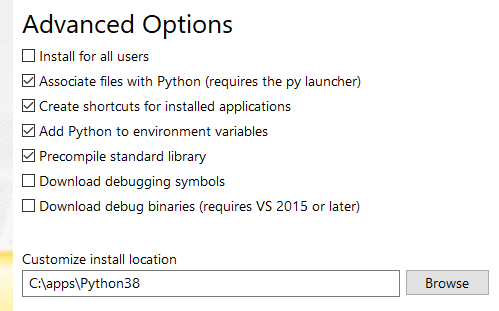
今回はこんな感じ
- [Install]ボタンでインストールする
- [Setup was successful]が表示されたら[Close]ボタンでダイアログを閉じる
バージョンを確認する
インストールされたことを確認するためにバージョンを確認する
$ python -V Python 3.8.5
PyCharm(統合開発環境)をインストールする
PyCharmは無料版をインストールします。
exeファイルをダウンロードする
- PyCharm:JetBrainsによるプロ開発者様向けPython IDEを表示する
- [ダウンロード]ボタンで次の画面を表示する
- [Windows]の[コミュニティ]にある[ダウンロード]からexeファイルをダウンロードする

インストールする
- ダウンロードしたexeファイルを実行してダイアログを表示する
- [Next]ボタンで[Choose Install Location]画面へ進んでインストール先を指定する
- [Next]ボタンで[Installation Options]画面へ進んでオプションを選択する
- 各オプションについては PyCharmのインストール方法(Windows) | ガンマソフト株式会社が参考になる
- 今回は全部未選択
- [Finish]ボタンでダイアログを閉じる
プロジェクトを設定する
既存のプロジェクトをインポートする
gitでcloneしてきた既存プロジェクトをインポートします。
参考 : 既存のソースコードからプロジェクトをインポートする — PyCharm
- pyCharmを起動する
- [Open]でcloneしたフォルダを選択してインポートする
既に別のプロジェクトがある場合
PyCharmを使っていてほかのプロジェクトがある場合はこちらの方法でインポートします。
- [File] > [New Project...]でダイアログを開く
- 以下を設定して[Create]ボタン
- Location : cloneしたフォルダを選択
- New enviroment using : Virtualenv
- Location : 仮想環境を作る空のフォルダを指定(今回は初期値の
プロジェクトフォルダ/venv/) - ここを設定すると次の「仮想環境を作成して設定する」が不要になります。
- Location : 仮想環境を作る空のフォルダを指定(今回は初期値の
- Create a maion.py welcome script : OFF
- ダイアログ(cloneした場所にいろいろ作っていい?)で[Create from Existing Sources]ボタン(選択はお好みで)
- 次のダイアログ(既存のプロジェクトと別Windowにする?)で[New Window]ボタン(選択はお好みで)
- ちょっと待つとプロジェクトがインポートされる(仮想環境用のディレクトリもできている)
仮想環境を作成して設定する
参考 : 仮想環境を構成する — PyCharm
- 「Ctrl+Alt+S」で設定画面を表示する
- [Project:{プロジェクト名}] > [Python Interpreter] > 歯車アイコン > [Add]でダイアログを表示する
- 左側のペインで[Virtualenv Enviroment]を選択して以下を設定する
- Location : 仮想環境を作る空のフォルダを指定(今回は初期値の
プロジェクトフォルダ/venv/) - Base interpreter : 使うPythonのバージョンを選択する
- Inherit global site-packages(グローバル site-packages を継承する) : OFF
- Make available to all projects(すべてのプロジェクトで使用可能にする) : OFF
- Location : 仮想環境を作る空のフォルダを指定(今回は初期値の
- [OK]ボタンで仮想環境を作成する
- [Apply]ボタンで反映して、[Close]ボタンで設定画面を閉じる
- Locationフォルダが作成されて中にいろいろ入ってる
ライブラリをインストールする
- 画面下にある[Terminal]でターミナルを開く
pip install {ライブラリ}の形式で開発に必要なものをインストールする
# Pythonのパッケージの形式であるwheel(ホイール)をインストールする(PyInstallerを使うのに必要) (venv) C:\path\project>pip install wheel # ...省略... Successfully installed wheel-0.35.1 # 処理の高速化をしてくれるCython(サイソン)をインストールする(NumPyを使うのに必要) (venv) C:\path\project>pip install Cython # ...省略... Successfully installed Cython-0.29.21 # 数値計算ライブラリであるNumPyをインストールする (venv) C:\path\project>pip install numpy # ...省略... Successfully installed numpy-1.19.2 # PythonコードをWindows用のexeファイルに変換してくれるPyInstallerをインストールする (venv) C:\path\project>pip install pyinstaller # ...省略... Successfully installed altgraph-0.17 future-0.18.2 pefile-2019.4.18 pyinstaller-4.0 pyinstaller-hooks-contrib-2020.8 pywin32-ctypes-0.2.0 # ファイルにライブラリとバージョンを書いてインストールすることもできる (venv) C:\path\project>pip install -r requirements.txt # ...省略... Successfully installed astroid-2.4.2 colorama-0.4.3 et-xmlfile-1.0.1 isort-4.3.21 jdcal-1.4.1 lazy-object-proxy-1.4.3 mccabe-0.6.1 numpy-1.19.0 openpyxl-3.0.4 pandas-1.0.5 pyinstaller-hooks-contrib-2020.7 pylint-2.5.3 python-dateutil-2 .8.1 pytz-2020.1 six-1.15.0 toml-0.10.1 typed-ast-1.4.1 wrapt-1.12.1 xlrd-1.2.0